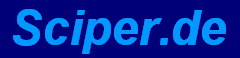Installationsanleitung VB.Net:
Wenn es beim Starten des Tools zu folgender Fehlermeldung kommt:
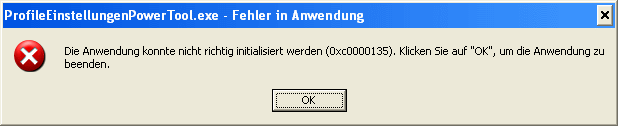
ist das .Net Framework nicht installiert. (nur WinXP ab Vista ist das .Net Framework schon enthalten)
Installationsanleitung:
Sollte es zu der oben gezeigten Fehlermeldung kommen, installieren Sie das .Net Framework 3.5.
Wenn Sie das "PEPT-Setup.zip" nutzen werden nur die benötigten .Net Framework Komponenten geladen und installiert.

.NET Framework 3.5 SP1 als Websetup (EXE) oder / Tool-Setup (Zip)

Setup.exe starten
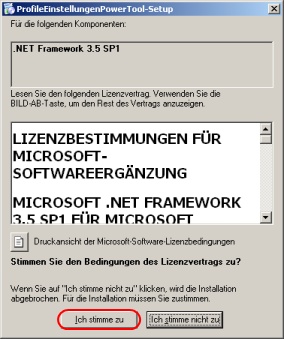
>Ich stimme zu< wählen
nun dauert es leider einige Minuten.....
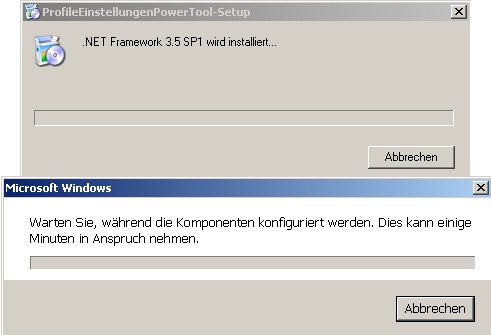
nach der "erfolgreichen" Installation erhalten Sie nun folgende Fehlermeldung:
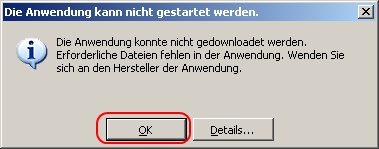
diese Meldung erscheint, da ich die Tool Dateien aus der Installation entfernt habe!
Wir möchten ja nur die benötigten .Net Framework Komponenten installieren, und nicht gleich das ganze Tool, somit haben wir uns den Deinstallations Prozess erspart.
Starten Sie nun das ProfileEinstellungenPowerTool über die ProfileEinstellungenPowerTool.exe Datei.
1. Start des Profile Einstellungen Power Tool
==================================================================================================
1.) Tool starten
2.) Button "Liste bearbeiten" anklicken
3.) Button "DB Updaten" anklicken
4.) Button "DB Downloaden" anklicken
==================================================================================================
Datenbank wird geladen und angezeigt
weiter zu 5.)
==================================================================================================
Datenbank kann nicht geladen werden ?
auf https://updates.sciper.de/pept/db/WebDatenbank.mdb
findet Ihr die aktuelle Datenbank!
In den selben Ordner wie die ProfileEinstellungenPowerTool.exe
kopieren und erneut den Button "DB Downloaden" anklicken
Abfrage "Lokale Update Datenbank gefunden...." mit Ja bestätigen.
Datenbank wird geladen und angezeigt
weiter zu 5.)
==================================================================================================
5.) Programme / Spiele auswählen und über Button "<<" hinzufügen
6.) Nun die Datenbank über den Button "DB Speichern" abspeichern
7.) DBUpdate über den Button "Beenden" schließen
8.) In Programme / Spiele verwalten nun die Einträge anschauen
==================================================================================================
Achtung: Bei z.B. CoD4 muss der Ordner noch angegeben werden!
COD 4 in der Liste anwählen, den Spiele Ordner über Suchen aktualisieren danach über den Button "Ändern" abspeichern,
kann vorher auch noch über den Button "Eingabe prüfen" geprüft werden.
Weiter geht es jetzt in der Kurzanleitung